Ważne ustawienia programu ArCADia i ArCADia PLUS
Każdy program ma pewne założenia i ustawienia. W niektórych ustawienia te można modyfikować. Nie mam tu na myśli koloru tła, czy tego, że opcje dostępne są na wstążkach lub paskach narzędzi, a to jak zaznaczane są elementy. To ważona opcja wykorzystywana przy każdej fazie projektu.
ArCADia i ArCADia PLUS swoje podstawowe domyślne ustawienia mogą wyświetlić w oknie Właściwości. Oczywiście ustawienia te, czyli wartości wygranych zmiennych można także modyfikować wprowadzając w obszarze poleceń nazwę zamiennej i nową jej wartość. Nie zawsze jednak znamy te zmienne, które są tak przydatne przy pracy.
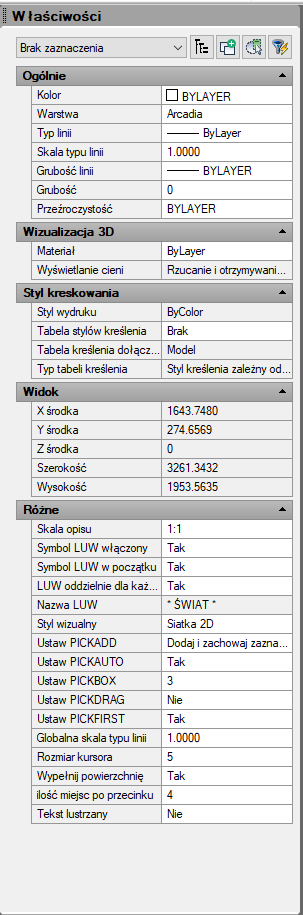
Powyższe okno można wywołać ze wstążki Widok, grupa logiczna (panel) Wyświetl – Właściwości.
Pierwsza część okna Ogólne to podstawowe informacje o aktywnej warstwie i stylu linii. W następnych znajdują się opcje wizualizacji 3D, kreskowania i wielkości widoku. Ostatnia część Różne pokazuje między innymi zmienne, które przede wszystkim odpowiadają za różne zachowanie programu przy zaznaczaniu.
Zaczynamy od Ustaw PICKADD – to zmienna, która odpowiada za sposób zaznaczania kolejnych elementów. Tą zmienną określamy co stanie się z elementami, jak jeden jest już zaznaczony i klikniemy na kolejny. Czy pierwszy zostanie odznaczony i zaznaczony ten drugi? Czy może teraz oba będą zaznaczone? Domyślnie klikamy na linie, następnie na kolejną i kolejną i wszystkie są zaznaczone. Zmienna ma wartość 2 (Dodaj i zachowaj zaznaczenie). To powoduje, że każdy kolejny zaznaczany element będzie dodany do zaznaczenia, a jak użyjemy opcji Wybierz, to po jej wyłączeniu, te elementy nadal będą zaznaczone. Jeśli zmienna będzie miała wartość 1 (Dodaj), wówczas także każdy kolejny klikany element dołączy do zaznaczenia. Dopiero jak zmienna będzie miała wartość 0 (Usuń), wówczas po kliknięciu na kolejny element, automatycznie ten pierwszy się odznaczy. Nie będzie już zaznaczony (jak katalogi czy pliki w systemie Windows).
Ustaw PICKAUTO – zmienna odpowiadająca za zaznaczenie pojedynczym kliknięciem lub obszarem, ale tylko po wywołaniu polecenia Wybierz elementy, dostępnego z okna Właściwości. Jeśli zmienna jest wyłączona, czyli ma wartość 0 (Nie), wówczas po kliknięciu na ikonę ![]() należy wybrać element przez kliknięcie na niego. Można wybrać kilka elementów, ale na każdy z elementów trzeba kliknąć oddzielnie. Jeśli zmienna ma wartość 1 (Tak), wówczas elementy można zaznaczyć obszarem.
należy wybrać element przez kliknięcie na niego. Można wybrać kilka elementów, ale na każdy z elementów trzeba kliknąć oddzielnie. Jeśli zmienna ma wartość 1 (Tak), wówczas elementy można zaznaczyć obszarem.
Ustaw PICKBOX – ta zmienna określa wielkość celownika, który znajduje się na środku krzyrza nitek, czyli kursora.
Ustaw PICKDRAG – to zmienna określająca sposób zaznaczania obszarem, czy obszar będzie zaznaczonay poprzez dwa kliknięcia, czy jedno. Domyślnia wartość to 1 (Tak), co oznacza, że żeby zaznaczyć fragment rysunku obszarem, należy wcisnąć lewy klawisz myszy na jednym z wierzchołków prostokąta i przymając go wciąż wciśniętego przesunąć o przekątnej i puścić klawisz jak wszystkie potrzebne elementy znajdą się w obszarze. Jeśli zmienna ma wartość 0 (Nie) wówczas obszar definiowany jest dwoma kliknięciami, pomiędzy którymi nie trzymamy wciśnietego klawisza myszy.
Ustaw PICKFIRST – zmienna, która definuje co dzieje się z zaznaczonym elementem po wybraniu polecenia modyfikacji. Domyślnie wartość zmiennej to 1 (Tak), czyli jak zaznaczony jest elementy, a następnie klikniętya jest okpcja Usuń, to obiekt zostaje wykasoowany z projektu. Jeśli zmienna ma wertość 0 (Nie), wówczas gdy element jest zaznaczony i zostanie wybrana opcja np. Usuń to nie jest on kasowany. Wówczas program czeka na ponowne zaznaczenie elementu i zatwierdzenie polecenia np. poprzez Enter.
Rozmiar kursora – to wielkość krzyrza nitek.
Wypełnij powierzchnię – to zmienna FILL, która odpowiada ze wyświetlanie kreskowania na rysunku. Domyślnie ma wartość 1 (Tak), czyli wprowadzone kreskowanie jest widoczne. Jeśli przełaczymy zmienną na 0 (Nie) wówczas kreskowanie zostanie wyłaczone. Stosuje się to przy większych rysunkach np. dla przyspieszenia pracy projektu. Przy zmienie wartości zmiennej, czy też w oknie właściwości zmiana Tak na Nie lub odwrotnie, należy odświeżyć rysunek najlepiej opcją Regeneruj wszystko (REGENALL) inaczej nie będzie widać różnicy.
