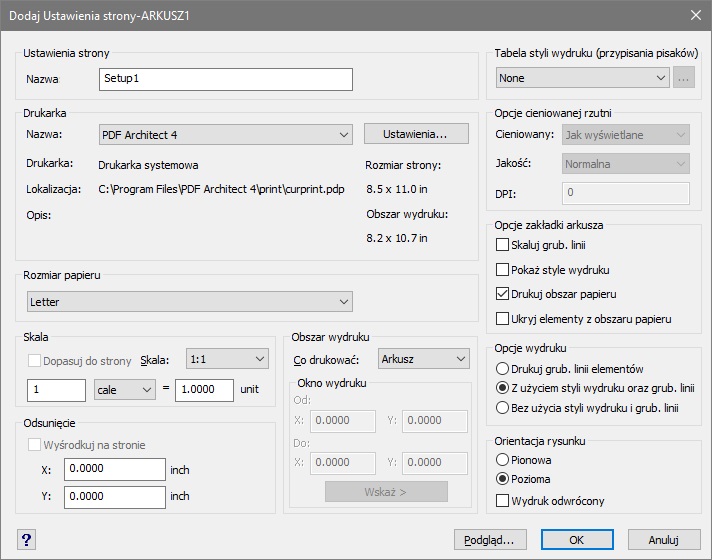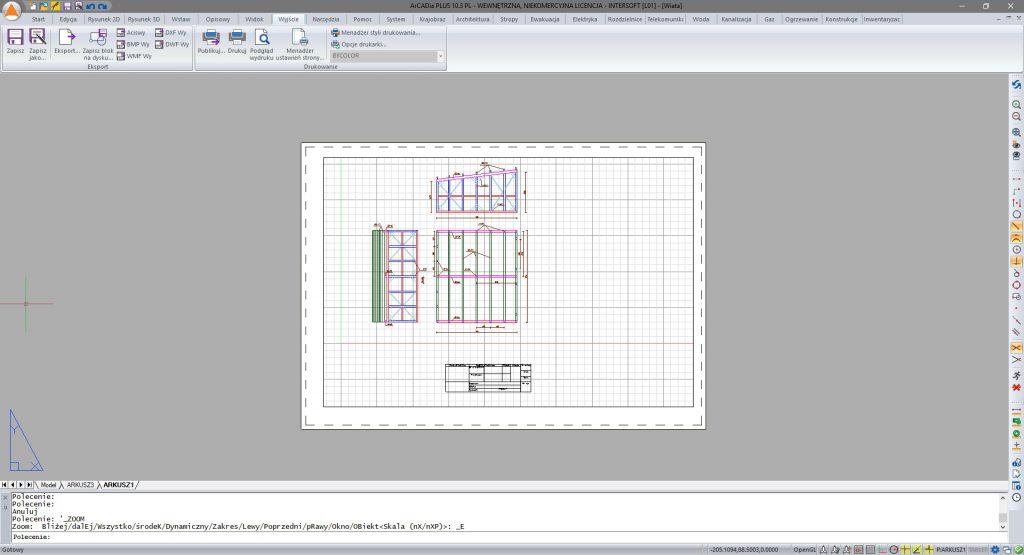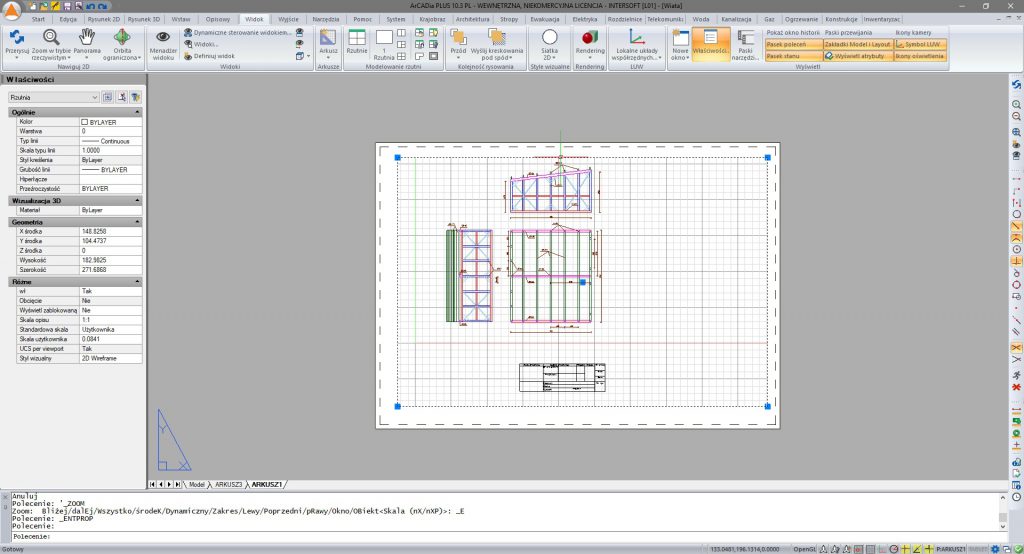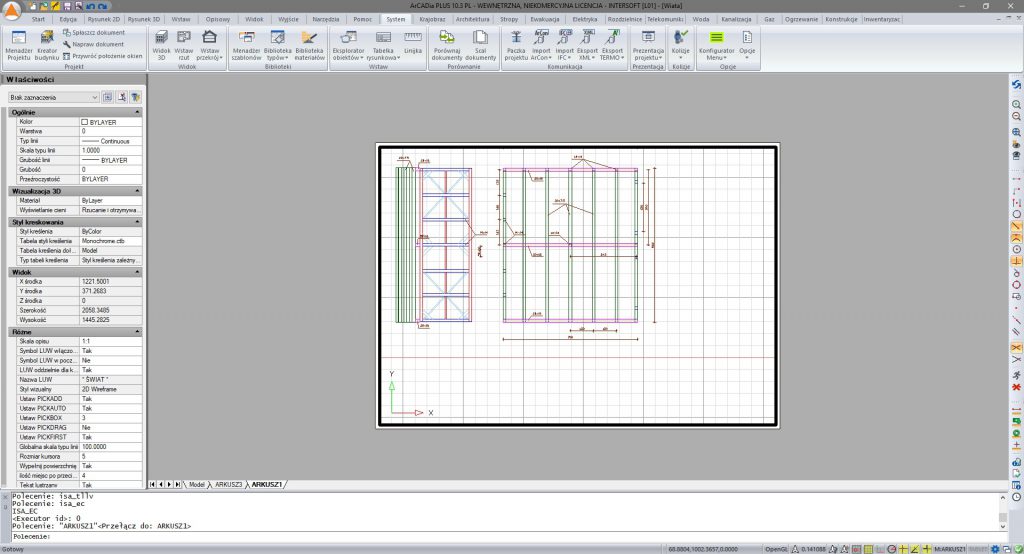Wydruk w ArCADii 10 – wydruk z Arkusza
Inaczej niż z modelu drukuje się z obszaru Arkusz, gdzie definiujemy kartkę papieru, rysujemy na niej tabelkę, wprowadzamy opisy i inne potrzebne nam na wydruku elementy, ustawiamy zawartość wydruku, czyli projekt obszaru modeli i wówczas ustawiamy parametry jak przy drukowaniu z obszaru Modelu.
Brzmi to bardziej skomplikowanie, ale pamiętajmy, że na arkuszu umieszczamy elementy, które nie są nam potrzebne w naszym projekcie, czyli w modelu projektu. Tabelka, opisy są potrzebne wyłącznie na wydruku i to bardzo często kilka tabelek i opisów, tak, żeby opisać kilka rysunków z naszego projektu. Zamiast zaciemniać i zaśmiecać sobie tymi elementami model wprowadźmy je na arkusz, przekopiujmy na wszystkie inne i zmieńmy już tylko kilka elementów w opisach.
To ogólny zarys pracy, a teraz w szczegółach ustawienia po tym jak przełączymy się na dole ekranu na zakładkę ARKUSZ1:
Na wstążce Wyjście znajduje się ikona Menadżer ustawień strony. Po wybraniu tej ikony otworzone zostanie okno:
Można w nim zdefiniować ustawienia wydruku, które po zapisaniu będziemy mogli używać przy kolejnych arkuszach, czy to w tym czy innych projektach. Ustawienia wydruku będą definiowały drukarkę, rozmiar arkusza i jego orientacje, skalę, styl, czy uwzględnione zostaną grubości linii, czy styl i obszar wydruku. Te wszystkie ustawienia mogą być przenoszone do kolejnych wydruków i projektów, w których będziemy potrzebowali wydruk na tej samej wielkości kartki iw tej samej skali. Co oczywiście oznacza, że powinniśmy zdefiniować rożne strony, oddzielnie dla układów pionowych, oddzielnie poziomych, oddzielnie dla skali 1:50, oddzielnie1:100 itd. Ale jeśli ustawienia zapiszemy, to możemy je jeszcze wykorzystać.
Po kliknięciu Dodaj… zostanie wyświetlone okno z nazwą, byłoby dobrze, żeby w nazwie podać przynajmniej wielkość arkusza, orientacje i skalę, a po zaakceptowaniu wyświetlone zostanie poniższe okno.
Najistotniejsze jest, żebyśmy dla każdej strony wybrali odpowiednią drukarkę. Następnie w polu Rozmiar papieru wybieramy wielkość arkusza np. A4. W polu Skala odznaczamy opcje Dopasuj do strony (ponieważ ta opcja nie pozwala podać skali wydruku) i podajemy skalę 1:1. Ta skala to skala naszej kartki, wydruk będzie miał swoją skalę we właściwościach rzutni, dlatego tu ustawiamy 1:1. Proponuje przełączyć jednostki na mm.
W polu Odsunięcie możemy zaznaczyć wyśrodkuj na stronie, ale pamiętajmy, że jeśli np. lewy margines ma być szerszy, to opcja musi być odznaczona. Kolejne pole to Obszar wydruku, tu z listy Co drukować wybieramy Arkusz. W polu Tabela styli wydruku wybieramy styl lub go definiujemy. Styl określa między innymi, jak mają być drukowane kolory i grubości pisaków. Można wybrać z listy domyślnych lub zdefiniować własny. Poniższe pole Opcje cieniowanej rzutni powinny być wyszarzone. Te parametry będą dostępne jak przełączymy Style wizualne z Siatki 2D na inne. Te opcje są używane przy definiowaniu figur i brył 3D ze wstążki Rysunek 3D. W innych przypadkach raczej się tego nie używa.
W polu Opcje zakładki arkusza wybieramy Drukuj obszar papieru i inne potrzebne parametry. Poniżej zaznaczamy czy chcemy drukować Z użyciem styli wydruku oraz grubości linii czy też nie. No i w ostatnim polu definiujemy orientacje rysunku. Po zatwierdzeniu w oknie Menadżer ustawień strony wybieramy Ustaw bieżący.
Po tych operacjach arkusz może wyglądać różnie, może być rysunek na całej kartce, a może na fragmencie. Tak czy inaczej, powinniśmy teraz zdecydować jakiej wielkości rzutnie chcemy drukować. Może być tak, że na jednej kartce będzie rzut np. w skali 1:50 i elewacje w skali 1:100. Wówczas każdy rysunek jest oddzielną rzutnią umieszczoną na jednym arkuszu. Jeśli jednak na kartce ma być np. tylko rzut, to rzutnia powinna zajmować prawie całą kartkę. Prawie całą, ponieważ nie powinna wchodzić na margines. Jeśli wejdzie na margines, który będziemy chcieli pozostawić pusty, a na coś na tym fragmencie będzie, to zostanie on zadrukowany.
W związku z tym dookoła naszego rysunku znajduje się linia ciągła, która jakby ogranicza przestrzeń modelu wraz z siatką (która nie zostanie wydrukowana, ale domyślnie jest widoczna).
To jest właśnie rzutnia, której wielkość możemy zmienić ręcznie lub dopasować w oknie właściwości. Dlatego włączamy Właściwości ze wstążki Widok i zaznaczamy linię rzutni.
Tu uwaga: linia rzutni może być niewidoczna jeśli warstwa 0 jest wyłączona.
W oknie właściwości w części Geometria możemy zdefiniować wielkość rzutni i położenie jej środka. Jeśli arkusz będzie miał wyśrodkowaną rzutnie, to oczywiście Xi Y środka będzie połową wartości Wysokości i szerokości. Ale jeśli margines lewy ma być większy, to oczywiście środek rzutni musimy odpowiednio przestawić.
Po zdefiniowaniu wielkości rzutni proponuje ustawić mniej więcej widok wydruku, czyli tego co ma być na kartce pokazane. W tym celu albo klikamy dwukrotnie na środku rzutni albo na pasku stanu klikamy raz na P:PARKUSZ1 i przełączamy się na M:ARKUSZ1. Ta opcja pozwoli nam przybliżyć lub oddalić rysunek i przesunąć go w dowolne miejsce arkusza.
Po ustawieniu zakresu wydruku przełączamy się na arkusz, klikając dwukrotnie poza rzutnią lub raz na pasku stanu. Zaznaczamy rzutnię i w oknie właściwości definiujemy Skalę użytkownika. To pole znajduje się części Różne. Jeśli chcemy wydrukować w skali 1:50, to dzielimy 1 przez pięćdziesiąt i tą wartość wpisujemy w pole koło Skali użytkowania. ALE!!!! Pamiętajmy, że wydruk ustawiliśmy w mm, a rysowaliśmy w? jeśli w centymetrach to w skali nie wpiszemy 0.02, tylko przesuniemy przecinek o 10 i podamy wartość 0.2. Jeśli rysowaliśmy w mm, to oczywiście zostajemy przy wartości 0.02, a jeśli rysowaliśmy w metrach to podajemy 2.
Po zdefiniowaniu skali możemy narysować na arkuszu tabelkę lub ja przekopiować z innego rysunku. Możemy dodać opisy a na koniec wydrukować. Klika arkuszy możemy wydrukować jedną opcją Publikuj.