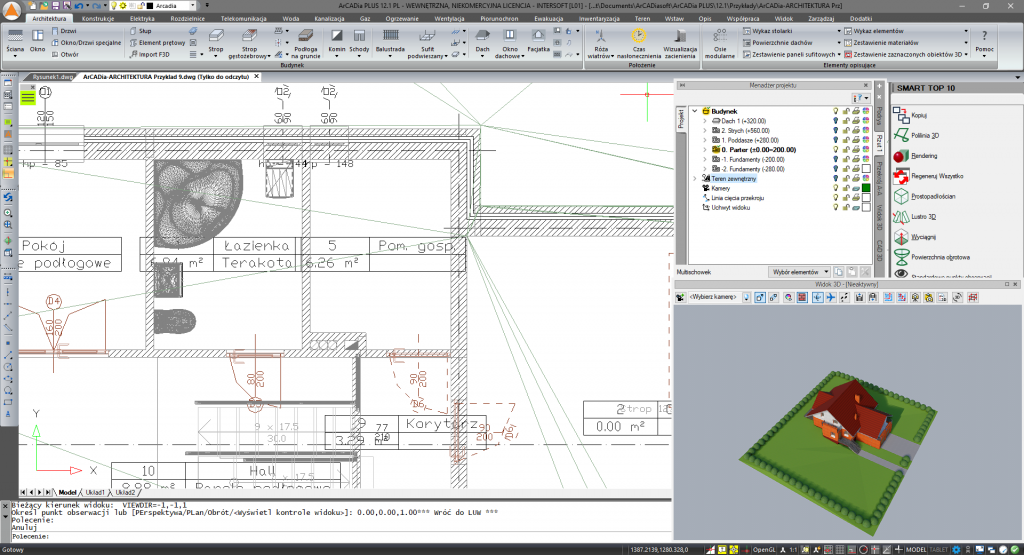Wstawianie widoku CAD 3D
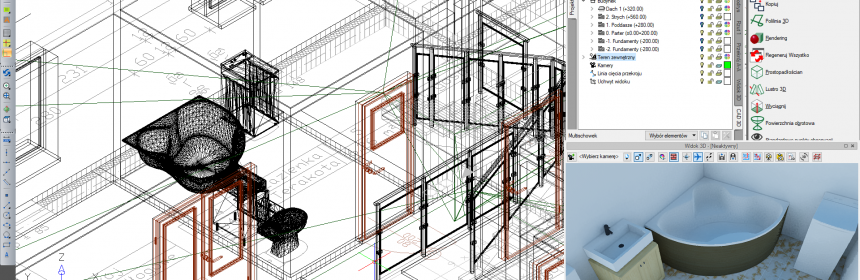
Podczas rysowania w programie ArCADia 12 tworzone są trzy widoki jednocześnie: rzut, widok 3D oraz CAD 3D. Pozostałe przekrój, aksonometrię, rozwinięcie itd. użytkownik samodzielnie wprowadza do projektu. Projekt rysujemy na rzucie, widok 3D służy nam głównie do sprawdzania poprawności wprowadzanych danych. A widok CAD 3D? Może on zastąpić widok 3D, ale głównie służy do przekazywania danych o modelu innym projektantom, z którymi współpracujemy, a którzy nie pracują na ArCADii. Do tej pory otrzymywali płaski plik .dwg, z takimi rysunkami, jakie wprowadziliśmy do projektu. Jeśli zapomnieliśmy o wprowadzeniu przekroju lub aksonometrii, to w projekcie były tylko rzuty nałożone na siebie. Nie było wówczas informacji o wysokości kondygnacji, żadnej z kondygnacji. W ArCADii 12 rzut każdej kondygnacji umiejscawiany jest zgodnie z danymi we właściwościach kondygnacji. Oznacza to, że np. piętro drugie, nad parterem trzymetrowym będzie w przestrzenie programu rysowane w osi Z na 300 jednostkach. Dlatego nawet jeśli w projekcie nie będzie wprowadzony widok CAD 3D to informacja o wysokości kondygnacji będzie łatwa do sczytania.
Jednak jeśli widok CAD 3D będzie w projekcie to model budynku wraz z instalacjami dla każdego współpracownika będzie ogólnie dostępny i czytelny. Jednak przy rysowaniu może spowolnić pracę i trochę ją „zaśmiecić”.
Jak widać powyżej widok CAD 3D pokazuje wszystkie płaszczyzny, z których tworzony jest model. Linii na rzucie tworzy się duża ilość, trudniej wcelować w odpowiednią linę, którą mamy np. zaznaczyć, dlatego czasem lepiej albo wyłączyć CAD 3D przy rysowaniu, albo wręcz usunąć. Można też w oknie Opcje ArCADia BIM (wstążka Zarządzaj lub System) odznaczyć wprowadzanie tego widoku automatycznie i wprowadzić go samodzielnie po stworzeniu projektu, a przed przekazaniem pliku współpracownikom. Wówczas ze wstążki Wstaw, z okna Menadżera projektu lub z pionowego paska należy, umieszczonego domyślnie z lewej strony, wybrać opcję Wstaw widok CAD 3D.
Po wywołaniu plecenia należy widok wstawić dokładnie w miejscu, gdzie znajduje się uchwyt rzutu.
Jeśli wprowadzimy widok w innym miejscu, nie pokryje się on z rzutami. Oczywiście można widok w dowolnym momencie przesunąć, ale pamiętajmy, że nie przez zaznaczenie elementów, a przez zaznaczenie Uchwytu widoku i jego przesuniecie.